Loom 101 Webinar Recording (53 minutes- watch in 1.5x speed!)
56 mins
Transcript
Show Transcript
Recording later this afternoon in case you have to drop early. You can always watch the recording. Let's go ahead and get started.
My name is Brittany Selinski and I am looms onboarding lead. I have the pleasure of working with our customers at the beginning of their journey here with Loom, helping to educate you on how to use, where to loom, when to loom, how does Loom fit into my day to day and in my text stack?
So on today's webinar, here's what we're gonna be talking about. First, we will meet Loom and we'll talk about how to get started very quickly and easily.
If you do not already have a Loom account, I'll be giving you a live demo of all of my favorite features today, and I'll be talking about our top tips and trick and best practices as we go along.
I will also be giving you a top secret stink peek of some of our very cool new releases that you probably haven't heard about yet.
I'm gonna launch a quick poll, so gimme just a sec to launch this on my screen because I would love to know from you, how familiar are you with Loom so far?
Gonna see that little pull button pop up on your screen, If you can fill that in for me or you can put it in the chat, that works too.
Thank you, Shawna.
All right, perfect. We've got two newbies here today. That's my absolute favorite answer because you're gonna walk away from today feeling like a pro.
Now, if you guys can do me a favor I've seen that when you are brand new to Illumini, start using it.
You're gonna have an aha moment at some point during this webinar today where you're like, Ooh, that's really cool. I need to use this.
So if you have an aha moment, you see one feature that really speaks to you and it's gonna be beneficial for you and in your line of work, can you just let us know in the chat?
I'd love to hear what sparks everybody's imagination and excitement. Let's meet Bloom. Okay. This quadrant is the easiest way that I could explain to you what Loom is.
When I saw this, I was like, Oh, I have to just use this for everything.
This helps me very, very clearly understand, Oh, yeah, Loom is the video communication platform for a sync work. You can see a little mockup here in the corner.
This is what a loom recording looks like. So essentially you're going to be recording your screen, anything you want on your screen, everything moving around, you can click around and open different windows, drag around different elements.
You're also gonna have your little cam bubble here, which you can also move around, dress up, and do some cool things with.
So this is a great way when you're communicating asynchronously, to make sure you still have your personality attached to your loom.
This is more, I, sorry, we've got a whining dog. This is more important now than ever, as it is very important for us to maintain that human element in the workplace.
Speaking of a human element, I'm gonna let this dog out. You cannot take your bone. Go ahead. Goodbye.
Keeping it real here at Loom, that is our motto. So let's talk about some of these other forms of communication that we're probably more used to in a traditional sense.
If you wanna communicate asynchronously today, you're probably doing that via an email. So if you're trying to communicate with somebody, and maybe it's after hours, it would be rude to call them or to slack them, you're probably putting that in an email.
But if you ever found yourself, your several paragraphs deep into an email to somebody and you're, you reread it several times, make sure you don't have any spelling errors.
You might edit it to make sure your tone is coming across. You're like, Ooh, that's that word sounds a little harsh.
Let me, let me add something else in there. And then forget. If you're trying to explain a visual, if you're trying to work together to update a slide d*** or a resource or a proposal, how are you doing that?
Are you sending a screenshot? Are you using your markup tool on your computer? You can see where I'm going with this.
A much easier way would be just to hit record on your screen and in 30 seconds you can explain very clearly what you're trying to say with the right tone that you wanna convey.
Synchronous text communication. Today, we're typically doing that in a Slack or an MS teams or a Google Hangout, something of that nature that's not going anywhere.
But tax communication that synchronous like this is really meant to be more bite sized. A couple of sentences have you ever had at your organization, somebody trying to explain something in great detail.
Maybe it's something exciting. Maybe it's an announcement or recognition of somebody or a process change and they put it all in a long slack message and nobody reads it.
It gets like three reactions and then it just gets buried in the thread of things. You could have just sent a loom, embedded it in a slack, you can see who viewed it and it would've land quite a bit better.
We also, of course, have our synchronous video communication like we are doing here today. That's not going anywhere. You're still gonna be using something like Zoom for meetings or things where you need to talk live and go back and forth.
But I'm gonna challenge you guys at the end of this webinar today to look through your calendars and see are there any of these meetings where it's really just a one way dissemination of information.
It's just a time suck for everybody. Maybe it's hard to get people with different time zones on the calendar. Could I just entirely replace that meeting with an Async Loom?
We actually have been transitioning our all hands meeting. So all 250 people at the company saving an hour on everybody's calendar, and now we conduct an async all Hands leadership sends it out, I put it in two x speed, I watch it in 20 minutes on my own time maybe when I'm on the Peloton
or whatever makes sense. And it is just so wonderful. These are the steps I'm gonna be showing you today. But Loom is delightfully simple to use.
That's not the last time you're gonna hear me say this today because it is so true. And you're gonna see that here.
You're going to record, You can record your screen and your cam, you're going to share. We have several different sharing options available for you.
We'll talk about when, when and where to share. You can use Loo to connect with others.
You can view content from others. You can interact with these videos in a very human way. You can add any emoji reaction of your choosing.
Maybe it requires a, a fire emoji or a panic emoji, whatever it is, communicate with an emoji. You can also add comments and replies.
It's a very fun and authentic way to share your work and collaborate with people when we're not all together. And of course, you can use Loom to create truly wonderful evergreen content that is so scalable.
For example, I have this webinar recorded on demand on our website, posted it a couple months ago now, has 1300 views, and that is just a piece of evergreen reusable material that can keep being reused.
What are you guys doing today for onboarding your new hires? Are you having to do that one by one every time?
Do you have an up to date just like repository of training content that you can be like, here you go.
It's fully mapped out and you're able to share that out with them. Using Loom would be a really great thing to use for that because it's so easy to do and it's fun for people to watch.
If you're familiar with adult learning styles as adults, we actually only retain about 10% of what we read. So think about maybe your support page today.
If that's all in text, your customers, your prospects are probably not truly understanding the steps or retaining that information. Whereas if you were to have Loom Embed Loom in your support page, people are gonna wanna watch that and they can also, as I mentioned, up the playbacks feed, watch
it in their own time. I like to always watch mine in 1.5 or or two x feet promised. I'd say this again, Loom is delightfully simple to use.
And one of the things that is extra special to us here is the second you hit that done recording like magic, your loo is instantly rendered and available to share.
There is no downtime or waiting time waiting for that dreaded, you know, Zoom email to come through an hour later saying, Hey, your, your Zoom meeting is now rendered and able to share.
You have to go into Zoom. It's not the best experience. You can share out a link with your customer but instead you could just share a loom.
We have a brand new feature for our enterprise customers called Zoom ingestion, and it is an integration between Zoom and Loom.
So if you record something in Zoom like I'm doing here today with this webinar, it's automatically going to upload it into Loom for me.
And this way, when I share out the webinar with you all today, I'm gonna send you the Loom link and you're gonna see what a better viewing experience that is.
You have the playback speeds, you have timestamp chapters if I wanna add those.
You can add emoji reactions, you can ask those timestamped questions right on the content and I can reply to you right in there to Loom or Nott Loom.
That's the question I would love for you all to start asking yourselves. So here's a flow chart you can go through.
Is the tone of my message important frequently? Yes. Yes it is. If it is, record a loom. If it's not, maybe it's just something super simple and straightforward could in no way be misunderstood.
Okay, that's fine. Do you need to explain visuals? If yes, do yourself a favor. Just record a loom. Don't try to screenshot mark up, explain with text via screenshots too complicated and don't try to record it via Zoom because then you're gonna have to wait for it to render and you're not gonna
be able to see who watched it.
So if you need visuals, if you don't, can you communicate this in a paragraph or last, if it's a two sentence little thing, put it in Slack, put it in chat.
If you can't record a loom, I'm gonna be showing you a bunch of real life examples here. Let's talk about how to get started.
So for those of you on the line who do not have a Loom account yet, it is so delightfully simple to get started, simply go to loom.com.
You're gonna see two giant buttons that say Get Loom for free. You can't miss them. And you can get started with our free starter plan.
There are a couple limitations on this plan, such as a five minute or loom recording limit and a limit of 25 looms.
We also have a business plan available if you want to remove those limits and have access to some of our paid features.
And then we have an enterprise plan available, which of course has things like saml, sso, skim provisioning, and some additional security measures.
If you are part of an organization that already has loom, you can request that your admin or team member add you and you will receive an invitation that looks much like this.
A lot of the features I'm going to be showing you today are on our, on our, on our, all of our plans, our start plan, our free plan, but there are several as well that are part of our paid plans.
So just keep that in mind. If you get started with a free account and you don't see some of these features they, you'd have to upgrade to add the business plan to get that.
It's super easy to do. There are three different recorders in Loom and I use all of them on a daily basis, but in a little bit of a different way.
So our Loom desktop app is our most robust recorder. This is gonna have our full suite of features such as the ability to add a frame to your cam bubble and the drawing tool.
So if you're gonna be doing any sort of demo or anything where you need to mark up your screen as you're talking, like a whiteboard, use the desktop app for that.
Chrome extension is a little bit more lightweight, but it's awesome for using on the fly. I'll show you guys demo of that today.
And if you're finding yourself, you're in Gmail, you're typing an email and you're like, I should just record a loom, you'll have your little zoom button, your little zoom widget, and you can just record right there in your Chrome browser.
We have a brand new feature coming to our Chrome browser. I'm gonna show you guys a preview of it today and that's the blur feature.
And maybe you are sending something to a customer or a prospect, you wanna share your screen and talk through something, but you have like sensitive content on your screen.
You can now select whichever elements of your screen you'd like to blur out. So that's currently in a private beta and will be coming to GA soon.
Our mobile application, I use this more often than not for viewing looms that have been sent to me. I also receive my notifications on my phone.
You guys can customize where you wanna get your notifications, email, Slack your app on your phone. I like to get them on my phone in case I'm not at my computer.
I also use my mobile app for fun recordings. So Loom is also a great way to, you know, show a little bit of your personality.
We might have a challenge here, like hashtag house plant tour. Everybody gets a, gives a tour of their house plants and it's a fun way to make us feel connected.
So I'll show you what a mobile recording looks like in here today too.
This is a mockup of where your recorders will live on your screen. This is a Mac of course. So we can see our Loom app down here at the bottom.
And once you download that Chrome extension, be sure to pin it in your toolbar so you can easily click it and get started with recording.
When you click on one of those apps up is gonna pop your recording screen like this. It looks very similar in all of the recorders with a couple of differences that we'll talk about here.
The option that you're most likely going to be selecting, this is kind of our bread and butter. Butter and our quintessential loom that you've probably seen before is a the both options.
So your screen and your camera. What I really love about this is it's just a small camera bubble. Well, you actually have different size options.
You could make it larger, you could make it smaller, but it's not like you have to be totally like camera ready for the day.
It's just a little button, a little accessory to add your tone and authenticity and that human element. But it's not just like a build thing of your face.
We, you could just record your screen or your camera. We have a fourth option here to record your photo and your screen.
So if you are truly having a bad hair day, then you can just toggle on your photo instead your, your face will still be attached.
It's just not gonna be, you know, a live video of you not feeling yourself that day. That's okay. Let's jump in and talk about Loom.
I'm gonna show you how delightfully simple it is to use. And what I'd like to do is give you guys some real life examples of how I use Liam on a day to day.
Some of the top use cases that we see here, one use case is if I'm collaborating with somebody cross-functionally perhaps, or we we're a hundred percent remote company here, so maybe we're working across time zones and I want to update this slide d*** and I wanna work with my brand team to make
sure everything looks good to go. So what I might do is let's go right here, okay, and I am going to hit my Chrome extension.
Let me stop my Zoom video so you guys don't have two of me. You're gonna see me pop up here again in a moment.
I'm gonna click, click on my Chrome extension and here's my recording panel. There's my camera bubble. Hello. And I can select some of my options.
Do I want my screen and my camera? Which desktop or tab do I wanna record?
I can make sure that my mic is working properly. And I've got some different tools here. We'll talk about Canvas in a minute.
But first let's talk about the ad blur. So maybe I'm working with a third party designer and I don't want them to be seeing some of these confidential new releases we have coming out.
So I can use my blur tool and I can blur out anything that I want to do like that. Pretty cool, right?
And I'll click done whenever I'm ready and I'm gonna get started with recording. Let me show you a life example here.
Select my screen.
Hey, brand team. How is it going? I am hoping you can help me with finalizing some edits for our brand new webinar at Slide D***.
Most notably on slide 12 here, I could use some help. Can you verify for me that this is the current I Loom home page?
And that we're still using this same language for our text here. I'm not sure if we have updated this. Can you also be sure that this is still what our email invitation looks like?
I feel like I heard marketing had updated this. If you could pop a new one in here, that would be great.
Let me know if you have any questions. Talk to you later. Bye. Simple as that 30 seconds, I was able to communicate exactly what I needed, super clearly with the right tone and my designer would now be able to come in here and action on those changes.
More often than not, you're going to be talking about some kind of resource visual on your screen such as a spreadsheet or a Salesforce or a slide d*** or whatever it is your website, a demo.
But there are going to be times where perhaps you don't have a visual and you want to just present on something.
Maybe you just wanna give an update on something or send out a congratulations or send out a happy birthday message, reach out to a client to check in whatever it is.
We have this very cool option here called Canvas. You have this both in the desktop and a Chrome recorder. I just love this.
And you have a bunch of different templates here to play around with. So you could select just a background perhaps such as this.
And this is gonna make your recording look really nice and polished even though you're not presenting on a particular visual.
If you're using this to talk through a couple points maybe you're communicating an agenda or a pre watch for a meeting.
You can also add text to these so you have the ability to add text, maybe I'm talking about workspace consolidation and I wanna let my team know about this.
I'm actually gonna change this to a meeting pre watch, really easy to edit. And you also have some different templates here like congratulations or breaking news.
I use this for happy birthday <laugh>. I'm gonna go ahead and put myself into this background and add my text and I'm gonna record another example of a very big use case at Loom, which is the meeting pre watch.
Great way to communicate to your customers, prospects or colleagues. What's gonna be taking place on your upcoming meeting so they can come prepared with questions or invite any additional folks that would benefit from this information.
I like to start my recording with my cam bubble larger so I can wave and say hello and then I typically shrink it down and move it out of the way.
You can move it all around your screen as you're recording. In fact, it makes your recording more engaging. So do feel free to play around with moving your ble.
Another option you have for your cam bubble this is in both the recorders is the ability to add a background.
Assume you wanna blur your background. Perhaps you are in Hawaii today and you don't want anyone to know. Go ahead and blur your background or maybe you wish you were in Hawaii today and you want to add that to your screen.
Either of those you can use. Be sure to wave in the beginning of your recording or do something with movement.
As you'll see when I hit the done recording, it's going to create this moving thumbnail preview. You wanna make it engaging and make somebody want to click in and view your content.
Try not to put your Campbell right in the middle of your screen because if you do that the rendered recording has a play button right in the middle.
It will cover up your beautiful face. So move it a little bit over to the side to avoid that happening.
Let me show you another real life example and we're gonna start recording.
So simple, so easy. 3, 2, 1, countdown. Hi team. I hope everybody is having a great first month of q4. I am really looking forward to our team meeting tomorrow.
Wanted to send along this quick pre watch to let you know what we're gonna be talking about and hope you guys can come prepared with any questions or talking points as we move through the following.
First thing we're gonna do is talk about some of our Q four OKRs. We finally got those defined, so I'm excited to show those to you guys today.
You can take a look in the link above to see the Q4 OKRs and read a little bit about those ahead of time.
Please look through those and come prepared with questions. We also wanna talk about our product launches and betas. We're gonna do a little brainstorming activity where we are going to talk about how good of a job are we doing today about letting our customers know about new launches and
betas. What are some ideas you guys have for making that process more seamless? Last, we're going to be doing a Q3 retro a look back on our previous quarter.
And please come prepared with ideas for that. Can't wait to see you all soon. Bye. It's the pre watch we our stop recording button instantly like magic, our recording is rendered and you remember what I say, Wave in the beginning, move your Campbell so that it looks nice in your video.
The next thing I would love to show you guys is our desktop recorder. So I'm gonna give you the same example that I just did, but I'm gonna do this in my desktop recorder and you guys are gonna see a couple key differences just pulling this open on my other monitor.
So gimme just a second here. Okay, now the first big difference you're gonna see is I now have this flower frame on my face.
So I typically use the desktop recorder cause I love these frames. They really dress up your loom and make them extra fun.
You still of course have your background options as well. But you've got different ones here. Back to school, all fun.
Ooh, that one's brand new. I'm going on vacation. Here's my out of office message. Maybe I'm gonna put that in my o o message.
My favorite out of office message I ever saw was it just said, oh, oh, oh bye. And, you know, could have been better with Loom conveyed the right tone, but I guess that person really needed a vacation.
These are seasonal so these will update throughout the year. We just got our fall frames a couple of months ago.
I miss our, I miss our summer flower frame. It was my personal favorite, but maybe I can request that it be re-added.
Okay, another option for something very cool we have coming out, not out yet, currently in a private beta is speaker notes.
So if you want to have a little teleprompter for yourself, what I will do is I'll add these speaker notes, move my camera bubble off like slightly to the side and it looks like I just really know what I am talking about cuz this is gonna be visible to me when I'm recording, but it is not gonna show
up in the loom recording.
So I'm gonna show you guys how that looks. Let's go ahead and start recording. We're gonna get our 3, 2, 1 countdown.
I'm seeing this on my other screen. Hi everyone, my name is Brittany and I am looms onboarding lead. Today I am super excited to talk to you all about the value of our customer success team at Loom.
You can think of your CSM as your IY work consultant. We are here to strategically partner with you throughout your journey and we're also here to make your teams wildly successful.
Not only using Loom, not only using video at work, but moving to this more async way of working. We're gonna be guiding you through onboarding, ensuring a successful implementation, enabling your teams, and making sure to keep you guys informed about new releases and product, be yada, yada, yada.
You get the idea. A shameless plug for our awesome CS team here at Loom.
Okay, before I stop this recording, I wanna give you guys my top tip and trick and show you a couple other fun things.
Top tip for you is to air is human. Leave your errors in your loom videos. If you stumble on your words, if you say something funny, it's okay, leave it in your loom, I promise it's going to make your looms more appealing to watch, it's gonna make your teams feel more connected to you and add in that
human element that we are so desperately needing in this day and age with all of our remote and hybrid situations.
However, if you're gonna be using Loom to create some kind of evergreen content, something that you're going to be embedding on your website, your support page, you're gonna be using to train new hires.
In that case, I understand you might wanna sound a little bit more polished.
We have a couple different options you can use both during your recording as well as in our post production editing.
So let me show you the options for while you are recording. First option here is you have this handy Danny restart button.
This is my best friend. I use this all. You can hit restart, it will start your loom over from the beginning.
Erase anything you had, give you another 3, 2, 1 and you could start again. We also have this pause button you can utilize.
You can pause your recording at any time, have a bio break, grab a snack, you know, look at your notes and get ready to continue whenever you are ready.
Here's the drawing tool that's in the desktop app. So you can use this anytime you wanna mark up your screen.
I'm gonna go ahead and hit done recording and you guys are gonna see how the speaker notes, even though I saw them when I was recording, are now gonna be gone.
Look at that. It looks like I just know what I'm talking about even though it's totally scripted. Pretty cool. Any questions, feel free to put these in the chat.
You guys have any questions about recording in Loom cuz we're gonna pivot here and talk about editing. You are also welcome to come off mute if you would like to do so.
Seems pretty easy, right? Pretty easy to record. All right, let's chat about editing our loom. We just recorded our loom.
We can see it is two minutes and 20 seconds long. Although our viewers have the ability custom branded backgrounds. Yes, Shauna, we do have that.
I'll show you that momentarily. Great question. Our viewers have the ability to up the playback speed so you can up this all the way to two x percent.
We're also getting an option. It's on our roadmap to have a slower playback speed.
I actually have this question from a customer recently and I had never thought about that, but she said, you know, we're working with a lot of non-native English speakers and could we have a slower option?
So took that feedback and that's something we are actioning on and building this setting will be sticky to your to you if you're logged into Loom.
So I always like to watch in this 1.5. It's remember that that's my preference and it's sticky for me, although I can change it.
I love that. It also tells me how much time I am saving. So it kind of gamifies your viewing experience.
So let's say we're sharing this out with somebody not at our company with, with a customer or a prospect. Let me give you some tips and tricks to get your viewer to actually watch your video and how to make it the best experience possible for them.
First thing we wanna do is be really thoughtful with our title. I will often put who this is for. So I'm gonna say this is for Lori.
Hi Lori, thanks for being here. And then I will put the subject. So the subject today is the Loom desktop demo.
And then what I like to do in the title is tell my viewer how long the video is and suggest a playback speed.
And I'll tell you why I do that. So I I'm gonna say this is just 90 seconds and I'm gonna say watch in 1.5 x speed.
So if you're sharing this with somebody who's not using Loom regularly, we wanna make this as easy as possible for them.
Listen back to your own looms. See how your voice sounds. Mine tend to sound like really slow, so I always recommend, please watch me in 1.5 x speed.
Then I know what I sound when I'm, then I know then I sound like I know what I am talking about and I like to let my viewer know how long the loom is.
As a best practice, I recommend keeping your looms under five minutes long. All of our research and studies show that the longer your loom is, the less engagement and viewership you are going to get.
So we want to be good looms good mates to our viewers and not take advantage of their time. If you have a very long loom, nothing's worse than you know, you get a loom, you're like, Oh, I can just watch this bite size loom in between calls and it's 16 minutes long and you weren't really prepared
to sit down and watch that. So let your viewer know, write in the title so they know kind of what they're getting into before they commit the time to watching that.
If your looms on the longer side perhaps it's it's a recorded demo or a training, something that needs to be longer than five minutes, that's totally fine.
What I would recommend doing is adding timestamped chapters into your description. So you can add a timestamp in here just like you would on a clock.
And you can say, you know, at the one minute mark, I am going to be talking about the restart button at the one minute and 32nd mark.
I'm gonna be talking about the pause button and this makes these clickable chapters for your viewers so they can click through and it will take them to that point in time in the video.
Let's keep polishing up this video and making a couple few edits before we share this out. You have some video preferences you can look at so you can turn on and off people's ability to add comments or record replies or add emojis.
Whether or not people can download this, whether or not they can see the analytics and the transcript. I typically leave these on unless I am creating something evergreen that's going on a public page that a lot of different people are going to be seeing.
So if I put something on my support page, I don't want people to be able to see who has viewed it, see who has commented, add replies and emojis.
I wanna kind of just keep that one clean.
We can also trim and add clips. So if you want to trim this loom, trim it from the beginning, trim it from the end, you can also click in the middle and split it and remove a section.
So this is another reason why I recommend keep rolling with your recording. If you're already two minutes in, rather than trying to keep restarting to say something perfectly, you can always make a quick edit and remove a piece from your loom.
Like if something happens to you like me where you play a song and it had a questionable lyric that you didn't catch ahead of time, it's okay.
Just, just edit that out and nobody is going to know in the recording. You can also stitch together multiple different clips if you're wondering how many, the answer is 150, although I wouldn't recommend stitching that many together.
But you can add your clips like this, it's going to pop open for you any of your recent looms. That's just a lovely shot there.
And you can also stitch together p other people's looms. So let's say you wanna send out a happy birthday message to somebody, a congratulations, a shout out.
I might have everybody on my team record a 22nd loom. They send me their url, I paste them here and I'm able to stitch them all together and send this one really nice packaged loom.
Maybe you have a new hire starting and you have everybody on the team send a congrats on the offer. Can't wait to get started with you and you send that out to your new hire to give them the warm and fuzzies before they even start.
That's something we do here at Loom and it's very, very nice adding a link.
So you heard me mention as I was talking through my video, like, Hey team, I'm gonna link to this. Go ahead and click into that to read more.
So I always recommend you add a CTA or a link if you're talking about a particular asset. So using ilum is a good way to talk about an asset, but link the asset too so they can dive in and, you know, read the full text or, or look at it for themselves.
So let's say I wanted to link this slide d***. Go ahead and click my share button, grab my link and I will add that here.
I can add whatever text I want. So this is slide d***. You can choose where you want this to live on your screen.
So depending where your, your content is and your BLE is, you can add your custom company's colors here to brand that.
And you can choose corner style just for fun. You can also choose if you want this to be present throughout your entire loom or maybe you just want it to pop up at the end of your video.
So if you're kind of having a call to action that's like a next step, you might choose to just show that at end of your video rather than throughout the whole video.
If your viewer is watching this on their mobile device, it will only pop up at the end. It's not gonna be present throughout the whole thing cuz your screen is just not big enough for that changing your thumbnail.
So this was a question we had in the chat from Shauna. So Shauna, this particular feature where it has a thumbnail rather than the moving thumbnail preview, this is an enterprise only feature and this allows you to really polish up your recordings because instead of seeing this like moving, waving
situation, you can see like more of a landing page or a bumper, but there's definitely a workaround for that.
You can just have your own you know, background in a slide format or something like that. We don't have custom branded backgrounds in the the canvas feature I showed you.
Those are currently not customizable. So you would just need to build something on your screen in a mural or mural or slide d***, whatever you choose.
And share that in your background. Great question. Think about what you're gonna be showing in your background depending on who you're trying to get to view this loom.
If I am reaching out to a customer who is ghosting me, I'm trying to onboard them and they have gone dark, they're not answering me what I will do, rather than sending them an email like, knock, knock, where are you?
Why aren't you answering me? I will pull up both of their LinkedIn photos in the background of my screen.
I'll have their pictures right there. I'll put my face right in the middle and I'll wave and I embed that in an email and they see that and they're like, Oh, my face is on here.
What's this? And I guarantee you they're gonna click on it. If you're using this for prospecting or even reaching out to people who you want to get to work for your company or recruiting, you could use that in that way too.
It's just start to be creative about what you're going to have in your background. At the beginning of your recording, you have a transcript in our pay plans.
You have the ability to remove your filler words. This is your ums and your ahs. You can choose to scrub them either just from the text or both from the text and audio.
I say leave them in the audio because again, it makes your recording more fun to watch and more human. You can also search your transcript.
So if you want to make sure a word recorded correctly you can also correct your transcript. So if it picked up somebody's name with funny spelling, you can go ahead and update that.
And these will reflect in the closed captions that your viewer has the ability to watch and turn on as they're watching your video.
Just a sec, we're gonna pivot and talk about how to share your video. Any questions on editing? Any questions come to mind on recording?
Now that that's set in.
All right folks, let's move ahead and talk about sharing your video. I wanna give you guys some confidence here. Your video is private to just you in your personal library until you choose when to share it, how to share it, and who exactly you want to share it with.
So I like to say Loom helps bring visibility to your work when and where you want to. It's not automatically gonna blast this out to everybody in your company.
So let me show you your Loom Library. This is my Loom Library. This is what it looks like here and you can see I'm, I can add folders for myself if I want to segment my videos.
Obviously I haven't done a great job of this. I've got 300 videos and only three of them in a folder, although that would be wise of me to do.
And you could see all the videos that I have recorded in here. Now we can look at some of them which are not shared with my entire workspace perhaps I just chose to share them with a couple individuals.
There's also the ability to post something to your entire workspace. So let's talk about the differences between the two. So I recorded this just for our friend Lori on the line and I just wanna share it with Lori.
So I'm gonna hit my share button and I can, if Lori was a member of my workspace, maybe we work at the same company.
I can type in her name here and it will recognize her and it will notify her. Depending on where she has set up her notifications to come through.
I can also type her email address if she's not in my organization.
You can type anybody's email address in here regardless of if they are a Loom user. You can add their Slack handle if you have our Slack integration set up and you are Slack buddies with them or you can also share to a space.
A space is another beta feature we have here. And rather than sharing something to your entire workspace, so everybody in the company who has a Loom license, we now also can have smaller subgroups called spaces.
So you might have a space for a particular team, you just wanna share it with your, your team or you might have a space for a project.
Everybody who's working on that project together is part of that space. So I could choose to share it out with everybody in that space.
This way I can also choose to just copy the link and I can copy this link.
I can paste this anywhere that I want. You're gonna notice that we have a lot of native integrations. When you start pasting this link into other apps like Notion or Miro Figma, you're gonna notice that it's going to create a moving thumbnail in embed preview.
So it's not just gonna show that link. So that's really nice. I'll show you what that looks like here in just a minute.
You can also share it to all of all of your workspace. So this is all loom cuz I work at Loom.
But yours would say your company and it will post it to all of your workspace. I'll be showing you an example of some content that I would post to all of my workspace, but in this case I just wanna share it with Lori.
I actually don't know her email so I'm just gonna copy the link and I would paste that in the chat for her.
So I'm gonna copy that, put this in our, in our chat and you could see kind of how that would come through to you all.
If you wanna click into that, you are welcome to do so. You have some different restrictions here for sharing. So if it's something like ultra private that you really just want going to that one person.
Right now it's on anyone who has this link view. I could restrict it to only people who are in my workspace who are licensed view or I can say only specific people who were added can't access.
So if I'm conducting like a feedback or a one-on-one, I'll say only people added can access. I will type their name or their email here and they're the only one that can get in.
You have some additional options such as the ability to password protect your video as well.
So that's sharing. And then the other option is posting. When you wanna post something to your workspace you wanna bring visibility to your work.
Maybe it's a, a special project you're working on. Maybe it's a company wide announcement you want everybody to see for that you can choose to share it to all of your workspace or again, post it to just one of your team spaces that you are a part of.
A great way to bring additional visibility to your content and make it easier to find if it is something that you want to be shared far and wide is to add tags to your video.
So you can add different tags here. It'll pop up in some suggestions for you. So maybe we're gonna say this is a demo, for example, hashtag demo and it's gonna add it to a collection of like videos.
It will also make it searchable. So if you're if your title isn't very descriptive be sure to add a bunch of tags so your video is really easy for you to find and for others to find down the line.
Chatted about recording. We've chatted about editing, chatted about sharing and posting. We're now gonna pivot and talk about viewing I loom.
So switching gears here a little. Any questions on the three modules we've covered so far?
Okay, let's talk about viewing. I loom is shared with me. What does it look like and how can I view it, how can I interact with it?
And then what does my recorder see as far as who is viewed? Let me find a good example in my library of something that I've shared far and wide.
I'm gonna go to a mobile recording cuz I wanna show you guys what that looks like. Okay, perfect. Pretend cooking show here is just a fun use case for Loom.
And I recorded with my mobile how to make my kids' favorite pasta sauce here. And you can see I posted that to my workspace.
This wasn't directed towards one individual so I was like, I'll just post it and let anybody stumble across this who has going through loom and when somebody is viewing it, they have the option to add those emojis.
So you can see here, you can see that Vene Ara one of our founders added an onion emoji, also a garlic emoji and, and an olive.
There's no olives in this recipe, but that is okay <laugh>. So you can see timestamped who added those reactions throughout your video and if anybody adds a comment, those are also gonna be timestamped too.
So you can see here the comments that Vene added. I would be able to click in and see at what point exactly in the video he asks that question or left that comment for me.
So be a good viewer when, when a bloom is sent to you, it's always great to interact with it as you're going and add some emojis.
Even just a thumbs up at the end is a is a great thing to do as the creator.
I can see who's viewed my video and the engagement so I can see these people viewed it. If I share this with somebody external who doesn't have a loom account, you're gonna see their name as anonymous here and you can see how many emojis they left or how many comments.
You can also see overall viewership and completion rate. So I don't look at this for a fun video like this.
We're not aiming to be, you know, social media influencers here, so that doesn't matter to me. But I will look at this if I'm sending something to a customer or a prospect and I wanna make sure they watched it to its entirety or if I'm using this for some kind of compliance or training for my employees
and I wanna make sure I can check the box that they watched it. That's another way that you can do that.
Any questions on how to view interact with the view loom?
Okay, we're gonna chat about our last piece here, which is your Loom home page. So this is my Loom Home page.
And this is going to show me any of the looms that are trending in my workspace. So this was our October all hands meeting yesterday and it is trending in the workspace.
It's been tagged with all hands Funky monkey and zoom. I am going to watch that later today cuz I had to miss that call yesterday.
You can see news from people that you follow and tags that you follow. So in Luum you have the ability to follow any tags that you want.
You'll get notified when there's a new video that's posted with this tag. You can see I follow this Brad flick.
This one gentleman in my organization creates the funniest videos called Brad Flicks. So I follow, I follow his hashtag.
You can also follow individual people if you wish to do that too. And you'll get notified if they post new content.
I'm gonna hop back into our slide d*** here and talk to you about a couple final thoughts for the day and I will relaunch my zoom so I can or my loom so I can get my cam cam bubble back up for you all.
All right, let's reiterate our top top tips and tricks one more time for you all. See, share yourself. Mistakes are human, it makes you more fun to watch.
Keep it short, under five minutes is a really good place to start. If it has to be longer ForeverGreen content or for something you know, that is just longer in nature, that's okay.
Try to add those timestamp chapters to make it easier for your viewer. Actually let me hit my start recording button in case I wanna show you guys any other features.
Don't forget to wave at the beginning and to create that moving thumbnail preview. You can move your camera bubble around throughout your recording.
Make it larger, make it smaller dance, do whatever you want. This is your, your little bubble to do in what you want.
We have that drawing tool available in the desktop app only, which is great for your demos. Our seasonal frames also in the desktop app as well as the ability to throw up confetti with a command and a control and a C, which I'm gonna show you guys here.
Just a second. Control C confetti fatty. Beautiful, so fun in the winter. I think we have snowflakes too if you need help.
As you guys are getting started in loom, I hope I have inspired you guys all to get started on our free account today and play around with using this internally and with your customers and prospects.
If you need help, there is a big question mark button in the bottom right hand corner of your LU account and you can contact our amazing support team.
I'll also be emailing each of you guys personally with a recording of this so you can feel free to reach out to me with any questions as well.
I promised I was gonna leave you guys with a little homework, a little challenge at the end of this webinar.
So what I would love you to do is do a little calendar sweep today, do a little investigating and see are there any meetings on here that I could just surprise and delight my team and entirely replace with a loom recording.
I could send them a five minute loom instead they can watch it in two x speed and they can get a lot of time back in their day.
Never in my career before have I ever had so much time to do that deep work. That deep work that CRE requires your creativity, you need to be heads down in it, working on it, get the juices flowing.
When you're switching back and forth between meetings all day long, it's really hard to find time to do that. So you can give your team the gift of time for deep work by eliminating a meeting and sending a loom instead.
Or perhaps you can supplement one of your existing meetings with pre watch. Get everybody excited, communicate the agenda, throw up some confetti, do a dance move, tell the funny story, something of that nature.
That's it for our presentation today folks. Are there any questions on the line or in the chat? So anybody have an aha moment today?
Do you feel excited to use this?
Hi Brittany.
Hi Nathan.
Hey does this integrate with I guess maybe some CRMs like Bonzo or, or
I am not sure about that one. It may in terms of an in embed. So I would just try pasting a link into Bonzo and you'll notice that when you paste this link in many places what it's gonna do, let me show you like an example here.
If I paste the link into Gmail, for example it will create this moving thumbnail preview. Mine's taking a second to load.
We definitely have a Salesforce integration. But I'm not sure about Bonzo.
Okay. It probably be to do with just copy and paste the link. I'm just obviously my lack of familiarity <laugh> on on both.
Yeah. Software pieces. My next question how do you, or do you use this for like group? Let's say I've got let's say a hundred clients and I'm not necessarily wanting to send out mm-hmm <affirmative> to each individual one by name in the video.
Like
Yeah,
You can do a group video. Is that pretty effective or?
Yeah, so I have a couple different suggestions for you there. So your first option would just be to record a more generic, not personalized loom.
Okay. And then you can share that out with anybody at any point in time. I would probably just copy the link and then you can paste that into individual emails.
You can paste that into a group email however you want to send that out. If you're sharing with a large group like that with multiple different clients and you wanna keep everybody kind of private in your video preferences, I would just turn off their ability to like, comment or reply
and turn off the analytics to the viewers so this way they won't be able to see who else has viewed this.
Now another thing you can do, maybe you have that loom, that evergreen loom that can go to anybody, but you have one client in particular that you wanna make it a little bit more personalized.
What you could do is record like a 22nd personal intro loom, call them out by their name, give a nice warm intro, use that stitching feature I showed you and stitch that on top of the evergreen piece so it only took you 20 seconds, but now you're sending them something bespoke.
Okay, good. Okay. Got, So my client list, I do some stuff weekly. Mm-hmm <affirmative>, I do a, you know, I do a math mailer for them, the RSVP too.
But I would like to do this Perfect. And just create just what you've done with and bring some life to the email.
Love that. Yeah. And are you using Gmail?
Yes.
Okay, perfect. So I'm gonna, let me pull up an pause my screen share and pull up an example for you how that looks.
Bu bu bu bu a webinar. And you're gonna see this come through later from me today. But it would look something like this.
So you're gonna see when you paste a link into Gmail, it's automatically gonna pop this open. You can't see it cuz it's kind of small, but there's a moving thumbnail preview in there.
And they'll be able to click into it. It definitely brings life to your emails. Great questions. Ok,
Cool.
What other questions you have? Oh, Shauna has one. Does it work similarly in Outlook? I would guess so. Shawn, I think it depends on how your outlook settings are configured.
If your outlook is set up to take in embeds, but in most tools there's an option to create an in embed, like in embed code.
That's actually a good point if you don't see a native in embed popup. So try pasting the loom link and clicking enter.
If doesn't automatically pop open that embed for you, you can, when you click share, there's an option here to embed and you can copy the code.
Most programs I can probably guarantee Outlook will have the ability to copy and embed code and I frame and you'd be able to embed the loom that way.
Good question. What else can I answer or show you guys today?
I'm good, thank you.
Thank you Nathan.
All right everybody. Well I wanna thank you so much. I am truly grateful for your time this morning. Oh, one more question.
Yes. Let's see. Filters available for video recording filters in terms of like your appearance. Yes, Shauna. Love it. Yes. If my skin looks nice in my loom that you're seeing here, that is a lie.
That is the touch at my appearance filter. So glowy. So let me show you. I don't know if I have it in here.
Let's see if it's in our Chrome extension. That is going to be in your desktop recorder and there is an option in your desktop recorder called Touch at my Appearance and you can just turn it all the way up.
I call it the make me Pretty filter and you can turn that on. You also have the ability to adjust for low light, so we'll add a nice little healthy vacation glow to your face.
Great question, Shawna. That's a new feature of ours. Okay, everybody, thank you very much for being here today. I'll follow up with you by email later this afternoon, so let me know if you have any other questions.
Have a great weekend. Take care.
Transcript
Show Transcript
Recording later this afternoon in case you have to drop early. You can always watch the recording. Let's go ahead and get started.
My name is Brittany Selinski and I am looms onboarding lead. I have the pleasure of working with our customers at the beginning of their journey here with Loom, helping to educate you on how to use, where to loom, when to loom, how does Loom fit into my day to day and in my text stack?
So on today's webinar, here's what we're gonna be talking about. First, we will meet Loom and we'll talk about how to get started very quickly and easily.
If you do not already have a Loom account, I'll be giving you a live demo of all of my favorite features today, and I'll be talking about our top tips and trick and best practices as we go along.
I will also be giving you a top secret stink peek of some of our very cool new releases that you probably haven't heard about yet.
I'm gonna launch a quick poll, so gimme just a sec to launch this on my screen because I would love to know from you, how familiar are you with Loom so far?
Gonna see that little pull button pop up on your screen, If you can fill that in for me or you can put it in the chat, that works too.
Thank you, Shawna.
All right, perfect. We've got two newbies here today. That's my absolute favorite answer because you're gonna walk away from today feeling like a pro.
Now, if you guys can do me a favor I've seen that when you are brand new to Illumini, start using it.
You're gonna have an aha moment at some point during this webinar today where you're like, Ooh, that's really cool. I need to use this.
So if you have an aha moment, you see one feature that really speaks to you and it's gonna be beneficial for you and in your line of work, can you just let us know in the chat?
I'd love to hear what sparks everybody's imagination and excitement. Let's meet Bloom. Okay. This quadrant is the easiest way that I could explain to you what Loom is.
When I saw this, I was like, Oh, I have to just use this for everything.
This helps me very, very clearly understand, Oh, yeah, Loom is the video communication platform for a sync work. You can see a little mockup here in the corner.
This is what a loom recording looks like. So essentially you're going to be recording your screen, anything you want on your screen, everything moving around, you can click around and open different windows, drag around different elements.
You're also gonna have your little cam bubble here, which you can also move around, dress up, and do some cool things with.
So this is a great way when you're communicating asynchronously, to make sure you still have your personality attached to your loom.
This is more, I, sorry, we've got a whining dog. This is more important now than ever, as it is very important for us to maintain that human element in the workplace.
Speaking of a human element, I'm gonna let this dog out. You cannot take your bone. Go ahead. Goodbye.
Keeping it real here at Loom, that is our motto. So let's talk about some of these other forms of communication that we're probably more used to in a traditional sense.
If you wanna communicate asynchronously today, you're probably doing that via an email. So if you're trying to communicate with somebody, and maybe it's after hours, it would be rude to call them or to slack them, you're probably putting that in an email.
But if you ever found yourself, your several paragraphs deep into an email to somebody and you're, you reread it several times, make sure you don't have any spelling errors.
You might edit it to make sure your tone is coming across. You're like, Ooh, that's that word sounds a little harsh.
Let me, let me add something else in there. And then forget. If you're trying to explain a visual, if you're trying to work together to update a slide d*** or a resource or a proposal, how are you doing that?
Are you sending a screenshot? Are you using your markup tool on your computer? You can see where I'm going with this.
A much easier way would be just to hit record on your screen and in 30 seconds you can explain very clearly what you're trying to say with the right tone that you wanna convey.
Synchronous text communication. Today, we're typically doing that in a Slack or an MS teams or a Google Hangout, something of that nature that's not going anywhere.
But tax communication that synchronous like this is really meant to be more bite sized. A couple of sentences have you ever had at your organization, somebody trying to explain something in great detail.
Maybe it's something exciting. Maybe it's an announcement or recognition of somebody or a process change and they put it all in a long slack message and nobody reads it.
It gets like three reactions and then it just gets buried in the thread of things. You could have just sent a loom, embedded it in a slack, you can see who viewed it and it would've land quite a bit better.
We also, of course, have our synchronous video communication like we are doing here today. That's not going anywhere. You're still gonna be using something like Zoom for meetings or things where you need to talk live and go back and forth.
But I'm gonna challenge you guys at the end of this webinar today to look through your calendars and see are there any of these meetings where it's really just a one way dissemination of information.
It's just a time suck for everybody. Maybe it's hard to get people with different time zones on the calendar. Could I just entirely replace that meeting with an Async Loom?
We actually have been transitioning our all hands meeting. So all 250 people at the company saving an hour on everybody's calendar, and now we conduct an async all Hands leadership sends it out, I put it in two x speed, I watch it in 20 minutes on my own time maybe when I'm on the Peloton
or whatever makes sense. And it is just so wonderful. These are the steps I'm gonna be showing you today. But Loom is delightfully simple to use.
That's not the last time you're gonna hear me say this today because it is so true. And you're gonna see that here.
You're going to record, You can record your screen and your cam, you're going to share. We have several different sharing options available for you.
We'll talk about when, when and where to share. You can use Loo to connect with others.
You can view content from others. You can interact with these videos in a very human way. You can add any emoji reaction of your choosing.
Maybe it requires a, a fire emoji or a panic emoji, whatever it is, communicate with an emoji. You can also add comments and replies.
It's a very fun and authentic way to share your work and collaborate with people when we're not all together. And of course, you can use Loom to create truly wonderful evergreen content that is so scalable.
For example, I have this webinar recorded on demand on our website, posted it a couple months ago now, has 1300 views, and that is just a piece of evergreen reusable material that can keep being reused.
What are you guys doing today for onboarding your new hires? Are you having to do that one by one every time?
Do you have an up to date just like repository of training content that you can be like, here you go.
It's fully mapped out and you're able to share that out with them. Using Loom would be a really great thing to use for that because it's so easy to do and it's fun for people to watch.
If you're familiar with adult learning styles as adults, we actually only retain about 10% of what we read. So think about maybe your support page today.
If that's all in text, your customers, your prospects are probably not truly understanding the steps or retaining that information. Whereas if you were to have Loom Embed Loom in your support page, people are gonna wanna watch that and they can also, as I mentioned, up the playbacks feed, watch
it in their own time. I like to always watch mine in 1.5 or or two x feet promised. I'd say this again, Loom is delightfully simple to use.
And one of the things that is extra special to us here is the second you hit that done recording like magic, your loo is instantly rendered and available to share.
There is no downtime or waiting time waiting for that dreaded, you know, Zoom email to come through an hour later saying, Hey, your, your Zoom meeting is now rendered and able to share.
You have to go into Zoom. It's not the best experience. You can share out a link with your customer but instead you could just share a loom.
We have a brand new feature for our enterprise customers called Zoom ingestion, and it is an integration between Zoom and Loom.
So if you record something in Zoom like I'm doing here today with this webinar, it's automatically going to upload it into Loom for me.
And this way, when I share out the webinar with you all today, I'm gonna send you the Loom link and you're gonna see what a better viewing experience that is.
You have the playback speeds, you have timestamp chapters if I wanna add those.
You can add emoji reactions, you can ask those timestamped questions right on the content and I can reply to you right in there to Loom or Nott Loom.
That's the question I would love for you all to start asking yourselves. So here's a flow chart you can go through.
Is the tone of my message important frequently? Yes. Yes it is. If it is, record a loom. If it's not, maybe it's just something super simple and straightforward could in no way be misunderstood.
Okay, that's fine. Do you need to explain visuals? If yes, do yourself a favor. Just record a loom. Don't try to screenshot mark up, explain with text via screenshots too complicated and don't try to record it via Zoom because then you're gonna have to wait for it to render and you're not gonna
be able to see who watched it.
So if you need visuals, if you don't, can you communicate this in a paragraph or last, if it's a two sentence little thing, put it in Slack, put it in chat.
If you can't record a loom, I'm gonna be showing you a bunch of real life examples here. Let's talk about how to get started.
So for those of you on the line who do not have a Loom account yet, it is so delightfully simple to get started, simply go to loom.com.
You're gonna see two giant buttons that say Get Loom for free. You can't miss them. And you can get started with our free starter plan.
There are a couple limitations on this plan, such as a five minute or loom recording limit and a limit of 25 looms.
We also have a business plan available if you want to remove those limits and have access to some of our paid features.
And then we have an enterprise plan available, which of course has things like saml, sso, skim provisioning, and some additional security measures.
If you are part of an organization that already has loom, you can request that your admin or team member add you and you will receive an invitation that looks much like this.
A lot of the features I'm going to be showing you today are on our, on our, on our, all of our plans, our start plan, our free plan, but there are several as well that are part of our paid plans.
So just keep that in mind. If you get started with a free account and you don't see some of these features they, you'd have to upgrade to add the business plan to get that.
It's super easy to do. There are three different recorders in Loom and I use all of them on a daily basis, but in a little bit of a different way.
So our Loom desktop app is our most robust recorder. This is gonna have our full suite of features such as the ability to add a frame to your cam bubble and the drawing tool.
So if you're gonna be doing any sort of demo or anything where you need to mark up your screen as you're talking, like a whiteboard, use the desktop app for that.
Chrome extension is a little bit more lightweight, but it's awesome for using on the fly. I'll show you guys demo of that today.
And if you're finding yourself, you're in Gmail, you're typing an email and you're like, I should just record a loom, you'll have your little zoom button, your little zoom widget, and you can just record right there in your Chrome browser.
We have a brand new feature coming to our Chrome browser. I'm gonna show you guys a preview of it today and that's the blur feature.
And maybe you are sending something to a customer or a prospect, you wanna share your screen and talk through something, but you have like sensitive content on your screen.
You can now select whichever elements of your screen you'd like to blur out. So that's currently in a private beta and will be coming to GA soon.
Our mobile application, I use this more often than not for viewing looms that have been sent to me. I also receive my notifications on my phone.
You guys can customize where you wanna get your notifications, email, Slack your app on your phone. I like to get them on my phone in case I'm not at my computer.
I also use my mobile app for fun recordings. So Loom is also a great way to, you know, show a little bit of your personality.
We might have a challenge here, like hashtag house plant tour. Everybody gets a, gives a tour of their house plants and it's a fun way to make us feel connected.
So I'll show you what a mobile recording looks like in here today too.
This is a mockup of where your recorders will live on your screen. This is a Mac of course. So we can see our Loom app down here at the bottom.
And once you download that Chrome extension, be sure to pin it in your toolbar so you can easily click it and get started with recording.
When you click on one of those apps up is gonna pop your recording screen like this. It looks very similar in all of the recorders with a couple of differences that we'll talk about here.
The option that you're most likely going to be selecting, this is kind of our bread and butter. Butter and our quintessential loom that you've probably seen before is a the both options.
So your screen and your camera. What I really love about this is it's just a small camera bubble. Well, you actually have different size options.
You could make it larger, you could make it smaller, but it's not like you have to be totally like camera ready for the day.
It's just a little button, a little accessory to add your tone and authenticity and that human element. But it's not just like a build thing of your face.
We, you could just record your screen or your camera. We have a fourth option here to record your photo and your screen.
So if you are truly having a bad hair day, then you can just toggle on your photo instead your, your face will still be attached.
It's just not gonna be, you know, a live video of you not feeling yourself that day. That's okay. Let's jump in and talk about Loom.
I'm gonna show you how delightfully simple it is to use. And what I'd like to do is give you guys some real life examples of how I use Liam on a day to day.
Some of the top use cases that we see here, one use case is if I'm collaborating with somebody cross-functionally perhaps, or we we're a hundred percent remote company here, so maybe we're working across time zones and I want to update this slide d*** and I wanna work with my brand team to make
sure everything looks good to go. So what I might do is let's go right here, okay, and I am going to hit my Chrome extension.
Let me stop my Zoom video so you guys don't have two of me. You're gonna see me pop up here again in a moment.
I'm gonna click, click on my Chrome extension and here's my recording panel. There's my camera bubble. Hello. And I can select some of my options.
Do I want my screen and my camera? Which desktop or tab do I wanna record?
I can make sure that my mic is working properly. And I've got some different tools here. We'll talk about Canvas in a minute.
But first let's talk about the ad blur. So maybe I'm working with a third party designer and I don't want them to be seeing some of these confidential new releases we have coming out.
So I can use my blur tool and I can blur out anything that I want to do like that. Pretty cool, right?
And I'll click done whenever I'm ready and I'm gonna get started with recording. Let me show you a life example here.
Select my screen.
Hey, brand team. How is it going? I am hoping you can help me with finalizing some edits for our brand new webinar at Slide D***.
Most notably on slide 12 here, I could use some help. Can you verify for me that this is the current I Loom home page?
And that we're still using this same language for our text here. I'm not sure if we have updated this. Can you also be sure that this is still what our email invitation looks like?
I feel like I heard marketing had updated this. If you could pop a new one in here, that would be great.
Let me know if you have any questions. Talk to you later. Bye. Simple as that 30 seconds, I was able to communicate exactly what I needed, super clearly with the right tone and my designer would now be able to come in here and action on those changes.
More often than not, you're going to be talking about some kind of resource visual on your screen such as a spreadsheet or a Salesforce or a slide d*** or whatever it is your website, a demo.
But there are going to be times where perhaps you don't have a visual and you want to just present on something.
Maybe you just wanna give an update on something or send out a congratulations or send out a happy birthday message, reach out to a client to check in whatever it is.
We have this very cool option here called Canvas. You have this both in the desktop and a Chrome recorder. I just love this.
And you have a bunch of different templates here to play around with. So you could select just a background perhaps such as this.
And this is gonna make your recording look really nice and polished even though you're not presenting on a particular visual.
If you're using this to talk through a couple points maybe you're communicating an agenda or a pre watch for a meeting.
You can also add text to these so you have the ability to add text, maybe I'm talking about workspace consolidation and I wanna let my team know about this.
I'm actually gonna change this to a meeting pre watch, really easy to edit. And you also have some different templates here like congratulations or breaking news.
I use this for happy birthday <laugh>. I'm gonna go ahead and put myself into this background and add my text and I'm gonna record another example of a very big use case at Loom, which is the meeting pre watch.
Great way to communicate to your customers, prospects or colleagues. What's gonna be taking place on your upcoming meeting so they can come prepared with questions or invite any additional folks that would benefit from this information.
I like to start my recording with my cam bubble larger so I can wave and say hello and then I typically shrink it down and move it out of the way.
You can move it all around your screen as you're recording. In fact, it makes your recording more engaging. So do feel free to play around with moving your ble.
Another option you have for your cam bubble this is in both the recorders is the ability to add a background.
Assume you wanna blur your background. Perhaps you are in Hawaii today and you don't want anyone to know. Go ahead and blur your background or maybe you wish you were in Hawaii today and you want to add that to your screen.
Either of those you can use. Be sure to wave in the beginning of your recording or do something with movement.
As you'll see when I hit the done recording, it's going to create this moving thumbnail preview. You wanna make it engaging and make somebody want to click in and view your content.
Try not to put your Campbell right in the middle of your screen because if you do that the rendered recording has a play button right in the middle.
It will cover up your beautiful face. So move it a little bit over to the side to avoid that happening.
Let me show you another real life example and we're gonna start recording.
So simple, so easy. 3, 2, 1, countdown. Hi team. I hope everybody is having a great first month of q4. I am really looking forward to our team meeting tomorrow.
Wanted to send along this quick pre watch to let you know what we're gonna be talking about and hope you guys can come prepared with any questions or talking points as we move through the following.
First thing we're gonna do is talk about some of our Q four OKRs. We finally got those defined, so I'm excited to show those to you guys today.
You can take a look in the link above to see the Q4 OKRs and read a little bit about those ahead of time.
Please look through those and come prepared with questions. We also wanna talk about our product launches and betas. We're gonna do a little brainstorming activity where we are going to talk about how good of a job are we doing today about letting our customers know about new launches and
betas. What are some ideas you guys have for making that process more seamless? Last, we're going to be doing a Q3 retro a look back on our previous quarter.
And please come prepared with ideas for that. Can't wait to see you all soon. Bye. It's the pre watch we our stop recording button instantly like magic, our recording is rendered and you remember what I say, Wave in the beginning, move your Campbell so that it looks nice in your video.
The next thing I would love to show you guys is our desktop recorder. So I'm gonna give you the same example that I just did, but I'm gonna do this in my desktop recorder and you guys are gonna see a couple key differences just pulling this open on my other monitor.
So gimme just a second here. Okay, now the first big difference you're gonna see is I now have this flower frame on my face.
So I typically use the desktop recorder cause I love these frames. They really dress up your loom and make them extra fun.
You still of course have your background options as well. But you've got different ones here. Back to school, all fun.
Ooh, that one's brand new. I'm going on vacation. Here's my out of office message. Maybe I'm gonna put that in my o o message.
My favorite out of office message I ever saw was it just said, oh, oh, oh bye. And, you know, could have been better with Loom conveyed the right tone, but I guess that person really needed a vacation.
These are seasonal so these will update throughout the year. We just got our fall frames a couple of months ago.
I miss our, I miss our summer flower frame. It was my personal favorite, but maybe I can request that it be re-added.
Okay, another option for something very cool we have coming out, not out yet, currently in a private beta is speaker notes.
So if you want to have a little teleprompter for yourself, what I will do is I'll add these speaker notes, move my camera bubble off like slightly to the side and it looks like I just really know what I am talking about cuz this is gonna be visible to me when I'm recording, but it is not gonna show
up in the loom recording.
So I'm gonna show you guys how that looks. Let's go ahead and start recording. We're gonna get our 3, 2, 1 countdown.
I'm seeing this on my other screen. Hi everyone, my name is Brittany and I am looms onboarding lead. Today I am super excited to talk to you all about the value of our customer success team at Loom.
You can think of your CSM as your IY work consultant. We are here to strategically partner with you throughout your journey and we're also here to make your teams wildly successful.
Not only using Loom, not only using video at work, but moving to this more async way of working. We're gonna be guiding you through onboarding, ensuring a successful implementation, enabling your teams, and making sure to keep you guys informed about new releases and product, be yada, yada, yada.
You get the idea. A shameless plug for our awesome CS team here at Loom.
Okay, before I stop this recording, I wanna give you guys my top tip and trick and show you a couple other fun things.
Top tip for you is to air is human. Leave your errors in your loom videos. If you stumble on your words, if you say something funny, it's okay, leave it in your loom, I promise it's going to make your looms more appealing to watch, it's gonna make your teams feel more connected to you and add in that
human element that we are so desperately needing in this day and age with all of our remote and hybrid situations.
However, if you're gonna be using Loom to create some kind of evergreen content, something that you're going to be embedding on your website, your support page, you're gonna be using to train new hires.
In that case, I understand you might wanna sound a little bit more polished.
We have a couple different options you can use both during your recording as well as in our post production editing.
So let me show you the options for while you are recording. First option here is you have this handy Danny restart button.
This is my best friend. I use this all. You can hit restart, it will start your loom over from the beginning.
Erase anything you had, give you another 3, 2, 1 and you could start again. We also have this pause button you can utilize.
You can pause your recording at any time, have a bio break, grab a snack, you know, look at your notes and get ready to continue whenever you are ready.
Here's the drawing tool that's in the desktop app. So you can use this anytime you wanna mark up your screen.
I'm gonna go ahead and hit done recording and you guys are gonna see how the speaker notes, even though I saw them when I was recording, are now gonna be gone.
Look at that. It looks like I just know what I'm talking about even though it's totally scripted. Pretty cool. Any questions, feel free to put these in the chat.
You guys have any questions about recording in Loom cuz we're gonna pivot here and talk about editing. You are also welcome to come off mute if you would like to do so.
Seems pretty easy, right? Pretty easy to record. All right, let's chat about editing our loom. We just recorded our loom.
We can see it is two minutes and 20 seconds long. Although our viewers have the ability custom branded backgrounds. Yes, Shauna, we do have that.
I'll show you that momentarily. Great question. Our viewers have the ability to up the playback speed so you can up this all the way to two x percent.
We're also getting an option. It's on our roadmap to have a slower playback speed.
I actually have this question from a customer recently and I had never thought about that, but she said, you know, we're working with a lot of non-native English speakers and could we have a slower option?
So took that feedback and that's something we are actioning on and building this setting will be sticky to your to you if you're logged into Loom.
So I always like to watch in this 1.5. It's remember that that's my preference and it's sticky for me, although I can change it.
I love that. It also tells me how much time I am saving. So it kind of gamifies your viewing experience.
So let's say we're sharing this out with somebody not at our company with, with a customer or a prospect. Let me give you some tips and tricks to get your viewer to actually watch your video and how to make it the best experience possible for them.
First thing we wanna do is be really thoughtful with our title. I will often put who this is for. So I'm gonna say this is for Lori.
Hi Lori, thanks for being here. And then I will put the subject. So the subject today is the Loom desktop demo.
And then what I like to do in the title is tell my viewer how long the video is and suggest a playback speed.
And I'll tell you why I do that. So I I'm gonna say this is just 90 seconds and I'm gonna say watch in 1.5 x speed.
So if you're sharing this with somebody who's not using Loom regularly, we wanna make this as easy as possible for them.
Listen back to your own looms. See how your voice sounds. Mine tend to sound like really slow, so I always recommend, please watch me in 1.5 x speed.
Then I know what I sound when I'm, then I know then I sound like I know what I am talking about and I like to let my viewer know how long the loom is.
As a best practice, I recommend keeping your looms under five minutes long. All of our research and studies show that the longer your loom is, the less engagement and viewership you are going to get.
So we want to be good looms good mates to our viewers and not take advantage of their time. If you have a very long loom, nothing's worse than you know, you get a loom, you're like, Oh, I can just watch this bite size loom in between calls and it's 16 minutes long and you weren't really prepared
to sit down and watch that. So let your viewer know, write in the title so they know kind of what they're getting into before they commit the time to watching that.
If your looms on the longer side perhaps it's it's a recorded demo or a training, something that needs to be longer than five minutes, that's totally fine.
What I would recommend doing is adding timestamped chapters into your description. So you can add a timestamp in here just like you would on a clock.
And you can say, you know, at the one minute mark, I am going to be talking about the restart button at the one minute and 32nd mark.
I'm gonna be talking about the pause button and this makes these clickable chapters for your viewers so they can click through and it will take them to that point in time in the video.
Let's keep polishing up this video and making a couple few edits before we share this out. You have some video preferences you can look at so you can turn on and off people's ability to add comments or record replies or add emojis.
Whether or not people can download this, whether or not they can see the analytics and the transcript. I typically leave these on unless I am creating something evergreen that's going on a public page that a lot of different people are going to be seeing.
So if I put something on my support page, I don't want people to be able to see who has viewed it, see who has commented, add replies and emojis.
I wanna kind of just keep that one clean.
We can also trim and add clips. So if you want to trim this loom, trim it from the beginning, trim it from the end, you can also click in the middle and split it and remove a section.
So this is another reason why I recommend keep rolling with your recording. If you're already two minutes in, rather than trying to keep restarting to say something perfectly, you can always make a quick edit and remove a piece from your loom.
Like if something happens to you like me where you play a song and it had a questionable lyric that you didn't catch ahead of time, it's okay.
Just, just edit that out and nobody is going to know in the recording. You can also stitch together multiple different clips if you're wondering how many, the answer is 150, although I wouldn't recommend stitching that many together.
But you can add your clips like this, it's going to pop open for you any of your recent looms. That's just a lovely shot there.
And you can also stitch together p other people's looms. So let's say you wanna send out a happy birthday message to somebody, a congratulations, a shout out.
I might have everybody on my team record a 22nd loom. They send me their url, I paste them here and I'm able to stitch them all together and send this one really nice packaged loom.
Maybe you have a new hire starting and you have everybody on the team send a congrats on the offer. Can't wait to get started with you and you send that out to your new hire to give them the warm and fuzzies before they even start.
That's something we do here at Loom and it's very, very nice adding a link.
So you heard me mention as I was talking through my video, like, Hey team, I'm gonna link to this. Go ahead and click into that to read more.
So I always recommend you add a CTA or a link if you're talking about a particular asset. So using ilum is a good way to talk about an asset, but link the asset too so they can dive in and, you know, read the full text or, or look at it for themselves.
So let's say I wanted to link this slide d***. Go ahead and click my share button, grab my link and I will add that here.
I can add whatever text I want. So this is slide d***. You can choose where you want this to live on your screen.
So depending where your, your content is and your BLE is, you can add your custom company's colors here to brand that.
And you can choose corner style just for fun. You can also choose if you want this to be present throughout your entire loom or maybe you just want it to pop up at the end of your video.
So if you're kind of having a call to action that's like a next step, you might choose to just show that at end of your video rather than throughout the whole video.
If your viewer is watching this on their mobile device, it will only pop up at the end. It's not gonna be present throughout the whole thing cuz your screen is just not big enough for that changing your thumbnail.
So this was a question we had in the chat from Shauna. So Shauna, this particular feature where it has a thumbnail rather than the moving thumbnail preview, this is an enterprise only feature and this allows you to really polish up your recordings because instead of seeing this like moving, waving
situation, you can see like more of a landing page or a bumper, but there's definitely a workaround for that.
You can just have your own you know, background in a slide format or something like that. We don't have custom branded backgrounds in the the canvas feature I showed you.
Those are currently not customizable. So you would just need to build something on your screen in a mural or mural or slide d***, whatever you choose.
And share that in your background. Great question. Think about what you're gonna be showing in your background depending on who you're trying to get to view this loom.
If I am reaching out to a customer who is ghosting me, I'm trying to onboard them and they have gone dark, they're not answering me what I will do, rather than sending them an email like, knock, knock, where are you?
Why aren't you answering me? I will pull up both of their LinkedIn photos in the background of my screen.
I'll have their pictures right there. I'll put my face right in the middle and I'll wave and I embed that in an email and they see that and they're like, Oh, my face is on here.
What's this? And I guarantee you they're gonna click on it. If you're using this for prospecting or even reaching out to people who you want to get to work for your company or recruiting, you could use that in that way too.
It's just start to be creative about what you're going to have in your background. At the beginning of your recording, you have a transcript in our pay plans.
You have the ability to remove your filler words. This is your ums and your ahs. You can choose to scrub them either just from the text or both from the text and audio.
I say leave them in the audio because again, it makes your recording more fun to watch and more human. You can also search your transcript.
So if you want to make sure a word recorded correctly you can also correct your transcript. So if it picked up somebody's name with funny spelling, you can go ahead and update that.
And these will reflect in the closed captions that your viewer has the ability to watch and turn on as they're watching your video.
Just a sec, we're gonna pivot and talk about how to share your video. Any questions on editing? Any questions come to mind on recording?
Now that that's set in.
All right folks, let's move ahead and talk about sharing your video. I wanna give you guys some confidence here. Your video is private to just you in your personal library until you choose when to share it, how to share it, and who exactly you want to share it with.
So I like to say Loom helps bring visibility to your work when and where you want to. It's not automatically gonna blast this out to everybody in your company.
So let me show you your Loom Library. This is my Loom Library. This is what it looks like here and you can see I'm, I can add folders for myself if I want to segment my videos.
Obviously I haven't done a great job of this. I've got 300 videos and only three of them in a folder, although that would be wise of me to do.
And you could see all the videos that I have recorded in here. Now we can look at some of them which are not shared with my entire workspace perhaps I just chose to share them with a couple individuals.
There's also the ability to post something to your entire workspace. So let's talk about the differences between the two. So I recorded this just for our friend Lori on the line and I just wanna share it with Lori.
So I'm gonna hit my share button and I can, if Lori was a member of my workspace, maybe we work at the same company.
I can type in her name here and it will recognize her and it will notify her. Depending on where she has set up her notifications to come through.
I can also type her email address if she's not in my organization.
You can type anybody's email address in here regardless of if they are a Loom user. You can add their Slack handle if you have our Slack integration set up and you are Slack buddies with them or you can also share to a space.
A space is another beta feature we have here. And rather than sharing something to your entire workspace, so everybody in the company who has a Loom license, we now also can have smaller subgroups called spaces.
So you might have a space for a particular team, you just wanna share it with your, your team or you might have a space for a project.
Everybody who's working on that project together is part of that space. So I could choose to share it out with everybody in that space.
This way I can also choose to just copy the link and I can copy this link.
I can paste this anywhere that I want. You're gonna notice that we have a lot of native integrations. When you start pasting this link into other apps like Notion or Miro Figma, you're gonna notice that it's going to create a moving thumbnail in embed preview.
So it's not just gonna show that link. So that's really nice. I'll show you what that looks like here in just a minute.
You can also share it to all of all of your workspace. So this is all loom cuz I work at Loom.
But yours would say your company and it will post it to all of your workspace. I'll be showing you an example of some content that I would post to all of my workspace, but in this case I just wanna share it with Lori.
I actually don't know her email so I'm just gonna copy the link and I would paste that in the chat for her.
So I'm gonna copy that, put this in our, in our chat and you could see kind of how that would come through to you all.
If you wanna click into that, you are welcome to do so. You have some different restrictions here for sharing. So if it's something like ultra private that you really just want going to that one person.
Right now it's on anyone who has this link view. I could restrict it to only people who are in my workspace who are licensed view or I can say only specific people who were added can't access.
So if I'm conducting like a feedback or a one-on-one, I'll say only people added can access. I will type their name or their email here and they're the only one that can get in.
You have some additional options such as the ability to password protect your video as well.
So that's sharing. And then the other option is posting. When you wanna post something to your workspace you wanna bring visibility to your work.
Maybe it's a, a special project you're working on. Maybe it's a company wide announcement you want everybody to see for that you can choose to share it to all of your workspace or again, post it to just one of your team spaces that you are a part of.
A great way to bring additional visibility to your content and make it easier to find if it is something that you want to be shared far and wide is to add tags to your video.
So you can add different tags here. It'll pop up in some suggestions for you. So maybe we're gonna say this is a demo, for example, hashtag demo and it's gonna add it to a collection of like videos.
It will also make it searchable. So if you're if your title isn't very descriptive be sure to add a bunch of tags so your video is really easy for you to find and for others to find down the line.
Chatted about recording. We've chatted about editing, chatted about sharing and posting. We're now gonna pivot and talk about viewing I loom.
So switching gears here a little. Any questions on the three modules we've covered so far?
Okay, let's talk about viewing. I loom is shared with me. What does it look like and how can I view it, how can I interact with it?
And then what does my recorder see as far as who is viewed? Let me find a good example in my library of something that I've shared far and wide.
I'm gonna go to a mobile recording cuz I wanna show you guys what that looks like. Okay, perfect. Pretend cooking show here is just a fun use case for Loom.
And I recorded with my mobile how to make my kids' favorite pasta sauce here. And you can see I posted that to my workspace.
This wasn't directed towards one individual so I was like, I'll just post it and let anybody stumble across this who has going through loom and when somebody is viewing it, they have the option to add those emojis.
So you can see here, you can see that Vene Ara one of our founders added an onion emoji, also a garlic emoji and, and an olive.
There's no olives in this recipe, but that is okay <laugh>. So you can see timestamped who added those reactions throughout your video and if anybody adds a comment, those are also gonna be timestamped too.
So you can see here the comments that Vene added. I would be able to click in and see at what point exactly in the video he asks that question or left that comment for me.
So be a good viewer when, when a bloom is sent to you, it's always great to interact with it as you're going and add some emojis.
Even just a thumbs up at the end is a is a great thing to do as the creator.
I can see who's viewed my video and the engagement so I can see these people viewed it. If I share this with somebody external who doesn't have a loom account, you're gonna see their name as anonymous here and you can see how many emojis they left or how many comments.
You can also see overall viewership and completion rate. So I don't look at this for a fun video like this.
We're not aiming to be, you know, social media influencers here, so that doesn't matter to me. But I will look at this if I'm sending something to a customer or a prospect and I wanna make sure they watched it to its entirety or if I'm using this for some kind of compliance or training for my employees
and I wanna make sure I can check the box that they watched it. That's another way that you can do that.
Any questions on how to view interact with the view loom?
Okay, we're gonna chat about our last piece here, which is your Loom home page. So this is my Loom Home page.
And this is going to show me any of the looms that are trending in my workspace. So this was our October all hands meeting yesterday and it is trending in the workspace.
It's been tagged with all hands Funky monkey and zoom. I am going to watch that later today cuz I had to miss that call yesterday.
You can see news from people that you follow and tags that you follow. So in Luum you have the ability to follow any tags that you want.
You'll get notified when there's a new video that's posted with this tag. You can see I follow this Brad flick.
This one gentleman in my organization creates the funniest videos called Brad Flicks. So I follow, I follow his hashtag.
You can also follow individual people if you wish to do that too. And you'll get notified if they post new content.
I'm gonna hop back into our slide d*** here and talk to you about a couple final thoughts for the day and I will relaunch my zoom so I can or my loom so I can get my cam cam bubble back up for you all.
All right, let's reiterate our top top tips and tricks one more time for you all. See, share yourself. Mistakes are human, it makes you more fun to watch.
Keep it short, under five minutes is a really good place to start. If it has to be longer ForeverGreen content or for something you know, that is just longer in nature, that's okay.
Try to add those timestamp chapters to make it easier for your viewer. Actually let me hit my start recording button in case I wanna show you guys any other features.
Don't forget to wave at the beginning and to create that moving thumbnail preview. You can move your camera bubble around throughout your recording.
Make it larger, make it smaller dance, do whatever you want. This is your, your little bubble to do in what you want.
We have that drawing tool available in the desktop app only, which is great for your demos. Our seasonal frames also in the desktop app as well as the ability to throw up confetti with a command and a control and a C, which I'm gonna show you guys here.
Just a second. Control C confetti fatty. Beautiful, so fun in the winter. I think we have snowflakes too if you need help.
As you guys are getting started in loom, I hope I have inspired you guys all to get started on our free account today and play around with using this internally and with your customers and prospects.
If you need help, there is a big question mark button in the bottom right hand corner of your LU account and you can contact our amazing support team.
I'll also be emailing each of you guys personally with a recording of this so you can feel free to reach out to me with any questions as well.
I promised I was gonna leave you guys with a little homework, a little challenge at the end of this webinar.
So what I would love you to do is do a little calendar sweep today, do a little investigating and see are there any meetings on here that I could just surprise and delight my team and entirely replace with a loom recording.
I could send them a five minute loom instead they can watch it in two x speed and they can get a lot of time back in their day.
Never in my career before have I ever had so much time to do that deep work. That deep work that CRE requires your creativity, you need to be heads down in it, working on it, get the juices flowing.
When you're switching back and forth between meetings all day long, it's really hard to find time to do that. So you can give your team the gift of time for deep work by eliminating a meeting and sending a loom instead.
Or perhaps you can supplement one of your existing meetings with pre watch. Get everybody excited, communicate the agenda, throw up some confetti, do a dance move, tell the funny story, something of that nature.
That's it for our presentation today folks. Are there any questions on the line or in the chat? So anybody have an aha moment today?
Do you feel excited to use this?
Hi Brittany.
Hi Nathan.
Hey does this integrate with I guess maybe some CRMs like Bonzo or, or
I am not sure about that one. It may in terms of an in embed. So I would just try pasting a link into Bonzo and you'll notice that when you paste this link in many places what it's gonna do, let me show you like an example here.
If I paste the link into Gmail, for example it will create this moving thumbnail preview. Mine's taking a second to load.
We definitely have a Salesforce integration. But I'm not sure about Bonzo.
Okay. It probably be to do with just copy and paste the link. I'm just obviously my lack of familiarity <laugh> on on both.
Yeah. Software pieces. My next question how do you, or do you use this for like group? Let's say I've got let's say a hundred clients and I'm not necessarily wanting to send out mm-hmm <affirmative> to each individual one by name in the video.
Like
Yeah,
You can do a group video. Is that pretty effective or?
Yeah, so I have a couple different suggestions for you there. So your first option would just be to record a more generic, not personalized loom.
Okay. And then you can share that out with anybody at any point in time. I would probably just copy the link and then you can paste that into individual emails.
You can paste that into a group email however you want to send that out. If you're sharing with a large group like that with multiple different clients and you wanna keep everybody kind of private in your video preferences, I would just turn off their ability to like, comment or reply
and turn off the analytics to the viewers so this way they won't be able to see who else has viewed this.
Now another thing you can do, maybe you have that loom, that evergreen loom that can go to anybody, but you have one client in particular that you wanna make it a little bit more personalized.
What you could do is record like a 22nd personal intro loom, call them out by their name, give a nice warm intro, use that stitching feature I showed you and stitch that on top of the evergreen piece so it only took you 20 seconds, but now you're sending them something bespoke.
Okay, good. Okay. Got, So my client list, I do some stuff weekly. Mm-hmm <affirmative>, I do a, you know, I do a math mailer for them, the RSVP too.
But I would like to do this Perfect. And just create just what you've done with and bring some life to the email.
Love that. Yeah. And are you using Gmail?
Yes.
Okay, perfect. So I'm gonna, let me pull up an pause my screen share and pull up an example for you how that looks.
Bu bu bu bu a webinar. And you're gonna see this come through later from me today. But it would look something like this.
So you're gonna see when you paste a link into Gmail, it's automatically gonna pop this open. You can't see it cuz it's kind of small, but there's a moving thumbnail preview in there.
And they'll be able to click into it. It definitely brings life to your emails. Great questions. Ok,
Cool.
What other questions you have? Oh, Shauna has one. Does it work similarly in Outlook? I would guess so. Shawn, I think it depends on how your outlook settings are configured.
If your outlook is set up to take in embeds, but in most tools there's an option to create an in embed, like in embed code.
That's actually a good point if you don't see a native in embed popup. So try pasting the loom link and clicking enter.
If doesn't automatically pop open that embed for you, you can, when you click share, there's an option here to embed and you can copy the code.
Most programs I can probably guarantee Outlook will have the ability to copy and embed code and I frame and you'd be able to embed the loom that way.
Good question. What else can I answer or show you guys today?
I'm good, thank you.
Thank you Nathan.
All right everybody. Well I wanna thank you so much. I am truly grateful for your time this morning. Oh, one more question.
Yes. Let's see. Filters available for video recording filters in terms of like your appearance. Yes, Shauna. Love it. Yes. If my skin looks nice in my loom that you're seeing here, that is a lie.
That is the touch at my appearance filter. So glowy. So let me show you. I don't know if I have it in here.
Let's see if it's in our Chrome extension. That is going to be in your desktop recorder and there is an option in your desktop recorder called Touch at my Appearance and you can just turn it all the way up.
I call it the make me Pretty filter and you can turn that on. You also have the ability to adjust for low light, so we'll add a nice little healthy vacation glow to your face.
Great question, Shawna. That's a new feature of ours. Okay, everybody, thank you very much for being here today. I'll follow up with you by email later this afternoon, so let me know if you have any other questions.
Have a great weekend. Take care.
More than 25 million people across 400,000 companies choose Loom
For Mac, Windows, iOS, and Android

My teammates and I love using Loom! It has saved us hundreds of hours by creating informative video tutorials instead of long emails or 1-on-1 trainings with customers.

Erica GoodellCustomer Success, Pearson

Loom creates an ongoing visual and audible experience across our business and enables our employees to feel part of a unified culture and company.

Tyson QuickCEO, Postclick

My new daily email habit. Begin writing an email. Get to the second paragraph and think 'what a time suck.' Record a Loom instead. Feel like 😎.
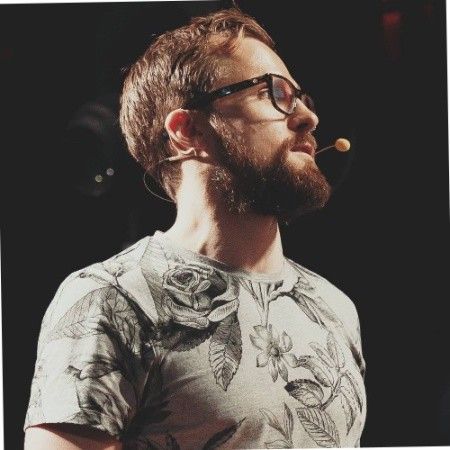
Kieran FlanaganVP of Marketing, HubSpot

Loom amplifies my communication with the team like nothing else has. It's a communication tool that should be in every executive's toolbox.

David OkuinevCo-CEO, Typeform

My teammates and I love using Loom! It has saved us hundreds of hours by creating informative video tutorials instead of long emails or 1-on-1 trainings with customers.

Erica GoodellCustomer Success, Pearson

Loom creates an ongoing visual and audible experience across our business and enables our employees to feel part of a unified culture and company.

Tyson QuickCEO, Postclick